Powerdirector Add Text Over Video

When it comes to video creation for social media, marketing, or other purposes, the ability to add text is a powerful tool. You can use text in your videos to highlight a key action, label an object, or let your audience watch your content on mute. Text can also serve as video titles, subtitles, or video context.
Follow along with our guide below to learn how to add titles and text to videos on iPhone or Android.
If you prefer to work on a computer, head on over to our guide for adding titles and text to videos on Mac and Windows.
- How to Add Text to Videos on iPhone or Android
- How to Add Text to a Video
- How to Add a Title to a Video
How to Add Text to Videos on iPhone or Android
For demonstration purposes, we will be using the video editing app PowerDirector. It's free to download on both iOS and Android so you can follow along with this article.
To get started, launch the PowerDirector app on your device. Then, tap the New Project button and give your project a name and choose the aspect ratio. You will then be prompted to add media to your new project.
Select a video you want to add text to and add it to the editing timeline. Use the back arrow at the top left of the screen to exit out of media selection.

How to Add Text to a Video
To add text to your video, tap on the Overlay icon to the left of your screen. Under the Text tab, you have several text options, including Ending Credits, Pop-up, Flip, Movie Opening, and more. For optimal customizability, tap the Default text thumbnail.

After selecting the Default text, it will appear on the Overlay track below your video on the editing timeline. Using the blue handles on either side of the track, you can set when and for how long you want the text to appear in the video. You can also long-press and drag the track to reposition it.

Tap on the text in the video preview to open your onscreen keyboard. Change the text, then tap the check icon to the right to save the change.

Next, tap the Title Designer icon (T) to open the text editing tool. Here, you can change the text font, color, size, and opacity. You can also add a shadow or border to the text. After editing, you can use the marks at the corners of the text field in the preview to reposition, rotate, or resize your text.

When you are done editing your video title, click on the Play icon to the right of your screen to preview your video with the newly added text.
Add Titles to Your Videos with Your Phone
Adding captions, subtitles, and other text to your videos is an effective way to engage viewers, drive a narrative home, or call your audience to action.
With CyberLink PowerDirector, adding text to your videos is quick and easy. You can also edit your video title and other forms of text to match your brand or online identity. The PowerDirector app is user-friendly and provides a convenient way to edit your video content on the go, whether you want to speed up or slow down videos, add effects, or make other enhancements.
If you want the best video editor for mobile, download PowerDirector today.
Was this article helpful?
Recommend Products:
-
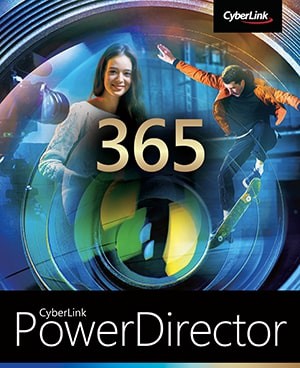
PowerDirector 365
Professional Grade Video Editing.
-
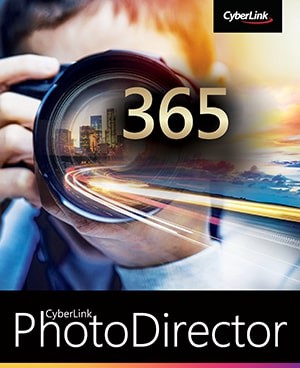
PhotoDirector 365
The Best Photo Editing Software for Windows and Mac!
Powerdirector Add Text Over Video
Source: https://www.cyberlink.com/blog/app-video-editing/483/how-to-add-text-title-to-video
Posted by: bivonasagen1999.blogspot.com

0 Response to "Powerdirector Add Text Over Video"
Post a Comment